SquibitUC Portal | The Contacts Module
Diving deeper into the Contacts module
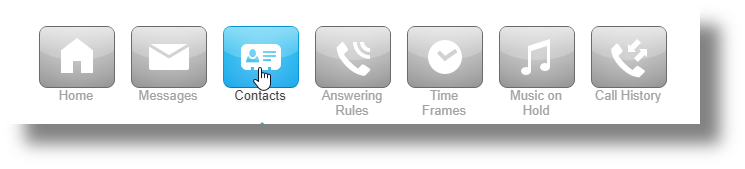
The Contacts module is one pane dedicated to contact management.
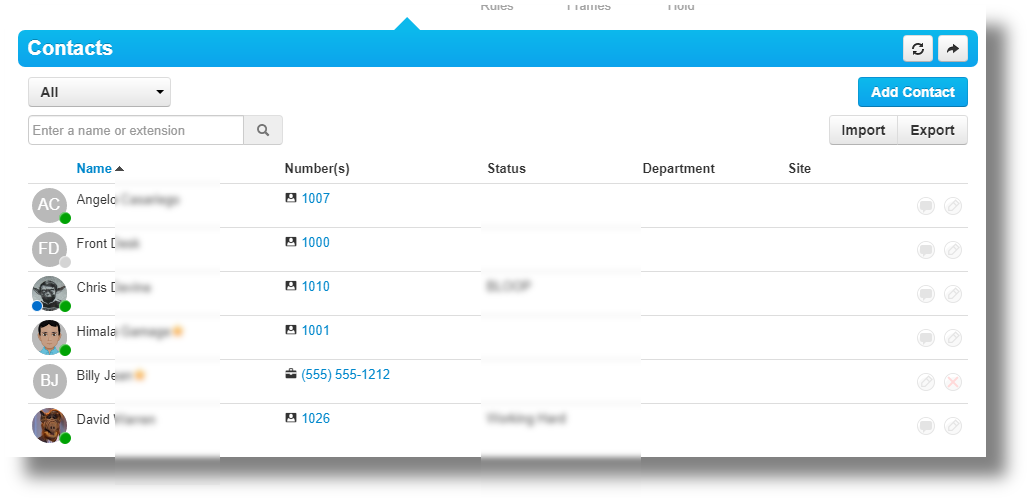
You can sort and search for contacts either using the dropdown to select the contact bucket or the search bar just below it. "All" contacts is the default view.
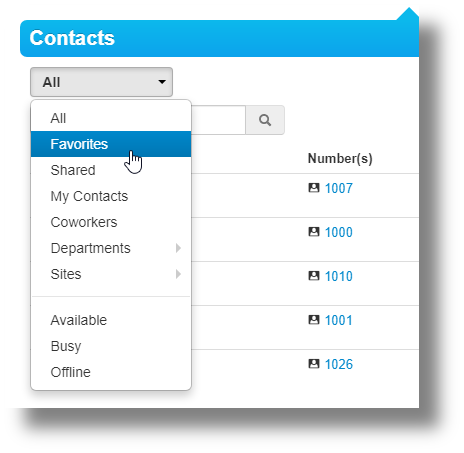
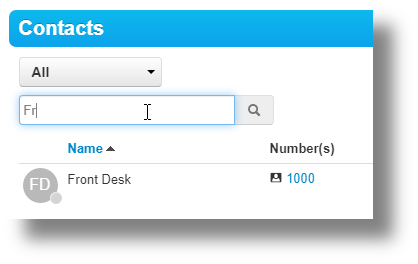
On the top right of the pane there is an "Add Contact" button that will add contacts to the "My Contacts" bucket.

Just below that are the import and export functions. Export will give you the options of which bucket to export and into one of three different formats: Outlook csv, Google csv, and Apple vCard. The import will import any file with those same three formats.
Each contact has indicators and action buttons available.
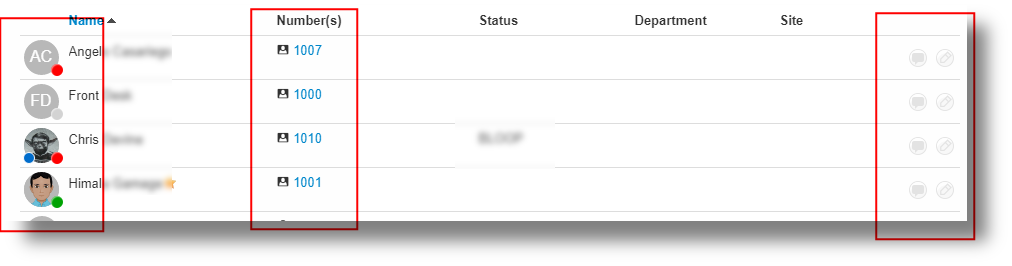
If the contact shows a small blue dot to the left of their intials/avatar, it means they are currently logged into a device that is chat enabled via SNAPmobile or the web
portal itself.
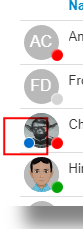
If there is a green dot on the right side of that same area, it means their phone is registered and they are available. This same indicator will turn red if the user is on one of their active devices (busy)

Moving the mouse cursor over the contact will make the "favorites" star clickable. It appears just to the right of their name, and if you click the star it will add them to the favorites contact bucket.
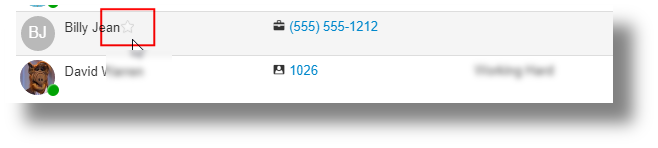
Further to the right will be there extension/phone number allowing you click-to-dial functionality.
To the far right on the contact is the chat and edit action buttons. The chat button will open a chat window with the contact (if they have chat functionality), while the edit button allows you to make changes to the contact.

Three other columns of information that may or may not be populated here are "Status", "Department" and "Site".
Related Articles
SquibitUC Portal | The Call History Module
The Call History module has a few unique functions that are very useful. The pane shows a perpetual history of calls sorted by date (newest). At the bottom of the page, there are more viewing options such as how many messages to view on a page at a ...SquibitUC Portal | The Home Module
The Home module is basically the dashboard that appears when you login to the portal. The New Voicemail Pane There are 2 larger panes on the left and 2 panes on the right. The top-left pane are new voicemail messages. The messages are time stamped ...SquibitUC Portal | Answering Rules Module
The articles on how to customize the default rule and add a customized rule cover most of this module. It is highly recommended to read both of these to get a good understanding of this module. Customizing the Default Answering Rule Creating a New ...SquibitUC Portal | Time Frames Module
The Time Frames module was covered in it's entirety in this article: Creating a New Custom Answering RuleSquibitUC Portal | The Messages Module
This is more detailed tutorial on the Messages module. The Messages module has three tabs: Voicemail, Chat, and Settings. The Voicemail tab allows you to view new, saved, and deleted voicemails. Much like the new messages pane in the Home module, ...