SquibitUC Portal | The Call History Module
The Call History module has a few unique functions that are very useful. The pane shows a perpetual history of calls sorted by date (newest). At the bottom of the page, there are more viewing options such as how many messages to view on a page at a time (lower right) as well as the page you are currently viewing (lower left).
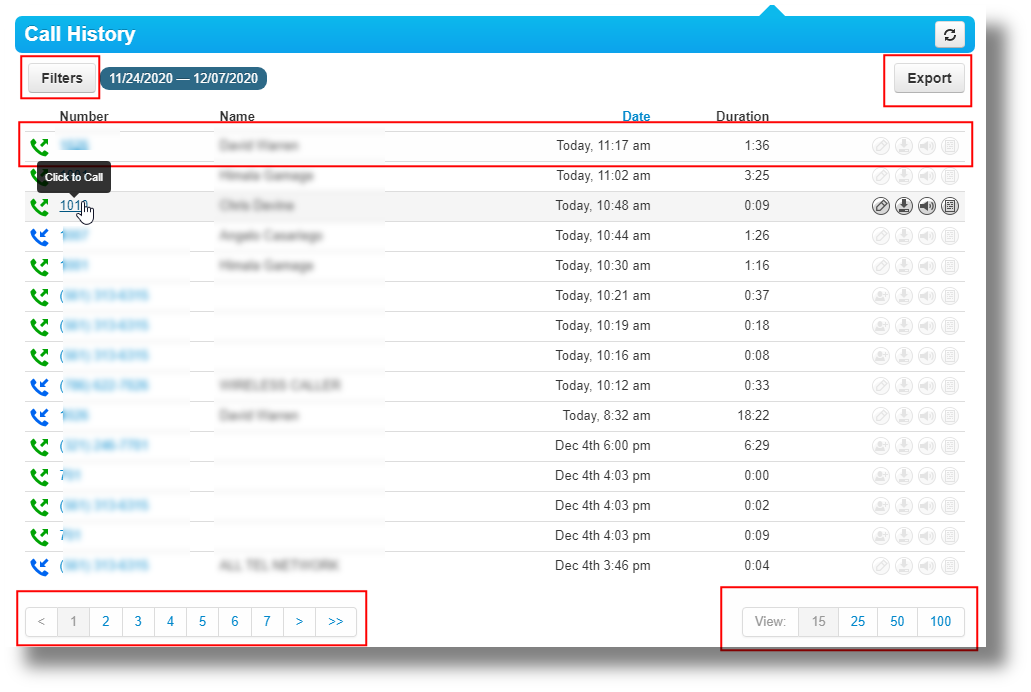
We will start with the "Filters" button. You can search by date, number, as well as direction and/or missed calls.
Once you've selected the desired settings, click "Filter" to get the results. If you'd like to export this report, simply click "Export". A CSV file will be automatically downloaded and only include results created by the filter you've applied.
In the main pane you can see the calls themselves much like the Home module, but you also get a few more action buttons on the right side of each call.
The first is the add/edit contact button. IF the contact exists it will be an edit icon, allowing you to edit the existing contact. If the contact does not exist, there will be an "Add to Contacts" icon there. When clicking "Add to Contacts", there will be a choice to add the number to an existing contact or create a new one.
The next action button allows you to download the call. If the call has no audio (such as a missed call or the user is not record enabled), the button will be greyed out. If it is a missed call and the caller left a voicemail, the audio from the voicemail can be downloaded.
The third button is the "listen" button, which allows you to stream the audio. Again this is only if the audio was recorded.
The last button is the "notes" button which gives the user the ability to add notes to that particular call in the history. You'll notice the "Disposition" and "Reason" fields when using this function, they do not have to be populated to save notes to the call.
Related Articles
SquibitUC Portal | The Home Module
The Home module is basically the dashboard that appears when you login to the portal. The New Voicemail Pane There are 2 larger panes on the left and 2 panes on the right. The top-left pane are new voicemail messages. The messages are time stamped ...SquibitUC Portal | Answering Rules Module
The articles on how to customize the default rule and add a customized rule cover most of this module. It is highly recommended to read both of these to get a good understanding of this module. Customizing the Default Answering Rule Creating a New ...SquibitUC Portal | The Contacts Module
Diving deeper into the Contacts module The Contacts module is one pane dedicated to contact management. You can sort and search for contacts either using the dropdown to select the contact bucket or the search bar just below it. "All" contacts is ...How to login and navigate the SquibitUC voip platform and/or recover username/password.
1. Open a browser and navigate to https://portal.squibituc.com/ 2. To recover a username or password, click either of the two options on the portal login screen. An email will be sent with reset and recovery instructions. Once the correct username ...SquibitUC Portal | Music On Hold Module
The Music On Hold module is not organization wide. It allows you to set your own hold music and greeting if you so choose. It will not affect any other calls that are put on hold or in a queue. The options here are very simple. Lets start with the ...