How to change voicemail options in the SquibitUC portal.
- Login to https://portal.squibituc.com/.
- Click on the "Messages" module and then "Settings"
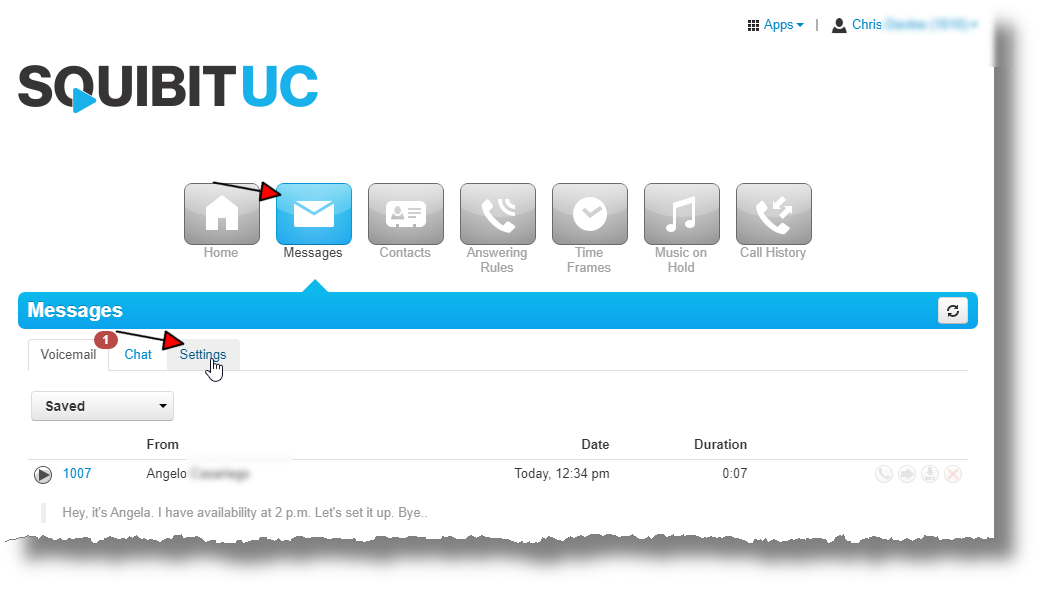
- Under "Unified Messaging" there is a drop down menu with all of the available voicemail options for email as well as voicemail transcription.
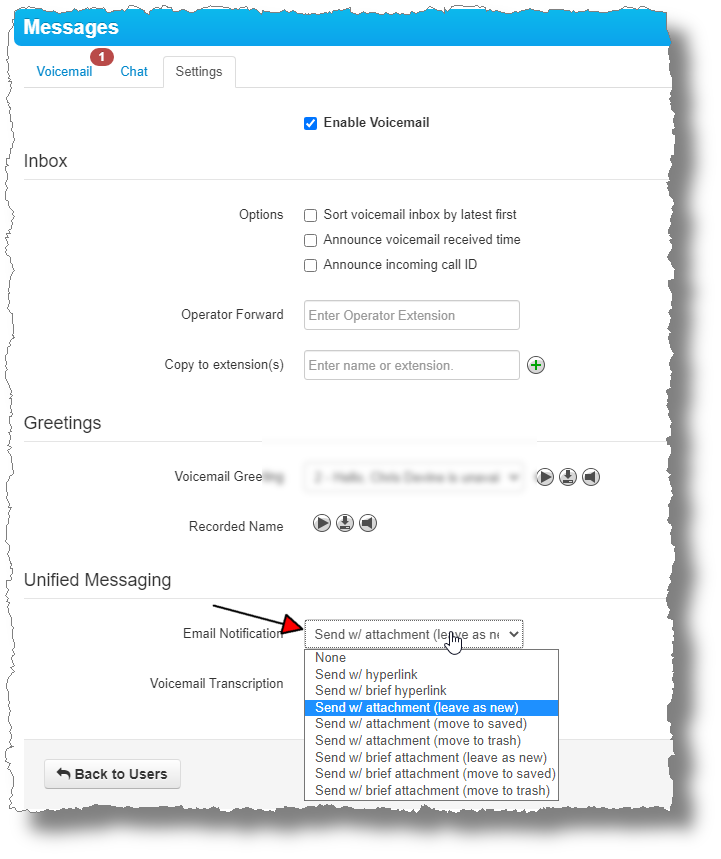
- Select the option you prefer and click "Save". Here is a list and description of the options.
- None - disable voicemail to email
- Send w/ hyperlink - the email will have a link that sends you to the portal to listen to the voicemail. Transcription if enabled will be in the body of the email.
- Send w/ brief hyperlink - the email will have a link that sends you to the portal to listen to the voicemail. Transcription will not be in the email if enabled.
- Send w/ attachment (leave as new) - the voicemail will be an attachment in the email and can be listened to on the computer. Transcription if enabled will be in the body of the email. The message will stay in the "new" category via the phone and web interface.
- Send w/ attachment (move to saved) - the voicemail will be an attachment in the email and can be listened to on the computer. Transcription if enabled will be in the body of the email. The message will stay in the "saved" category via the phone and web interface (which can only be viewed in the "Messages" module).
- Send w/ attachment (move to trash) - the voicemail will be an attachment in the email and can be listened to on the computer. Transcription if enabled will be in the body of the email. The message will stay in the "Trash" category via the phone and web interface (which can only be viewed in the "Messages" module).
- The "...brief attachment" options are the same as the regular attachment options with the exception of transcription. If enabled, transcription will only be visible via the portal.
- There are three options for transcription. To turn off transcription simply select "disabled". To turn transcription, select "Google" (as this is the engine SquibitUC uses). Select the preferred options and click "Save"
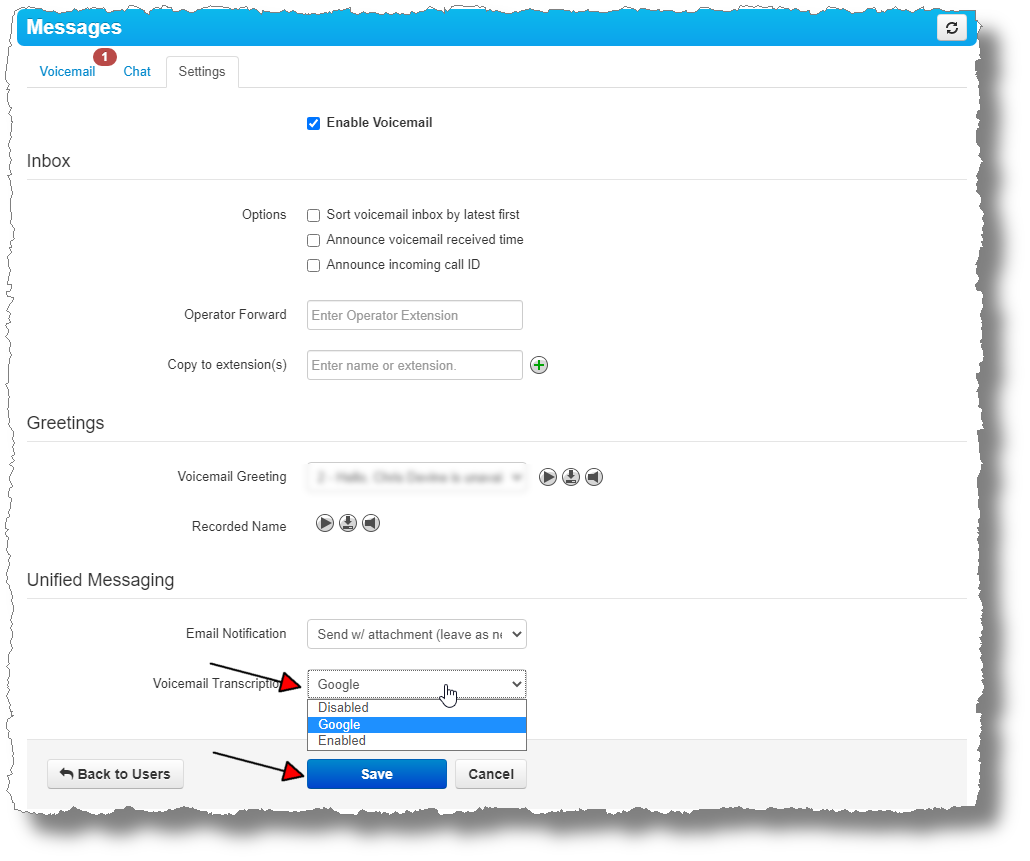
Related Articles
How to change voicemail PIN
Login to https://portal.squibituc.com/ Click on your name in the upper right-hand corner and select "Profile" In the pop-up window scroll down to the very bottom and type in the preferred PIN Click save
How to setup a voicemail greeting
Before beginning, note that the voicemail greeting can be setup the traditional way by using your phone exclusively. Access your voicemail via your phone, enter your PIN, and use option 6 to record, review and set your greeting. This article is the ...
SquibitUC Portal | The Home Module
The Home module is basically the dashboard that appears when you login to the portal. The New Voicemail Pane There are 2 larger panes on the left and 2 panes on the right. The top-left pane are new voicemail messages. The messages are time stamped ...
SquibitUC Portal | The Messages Module
This is more detailed tutorial on the Messages module. The Messages module has three tabs: Voicemail, Chat, and Settings. The Voicemail tab allows you to view new, saved, and deleted voicemails. Much like the new messages pane in the Home module, ...
How to login and navigate the SquibitUC voip platform and/or recover username/password.
1. Open a browser and navigate to https://portal.squibituc.com/ 2. To recover a username or password, click either of the two options on the portal login screen. An email will be sent with reset and recovery instructions. Once the correct username ...