Customizing the Default Answering Rule
- Login to the SquibitUC portal https://portal.squibituc.com/ Click on the Answering Rules module.
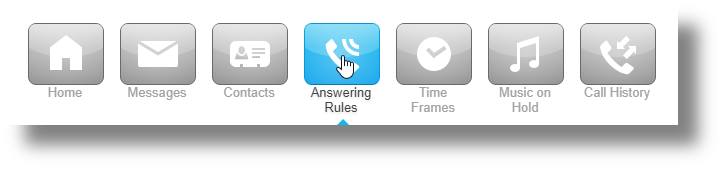
- There will only be one rule by default called "Default". Before diving into the rule to view and change the default behavior, set the ring time to an acceptable duration. In this example, we've set it to be 20 seconds (default is 25).
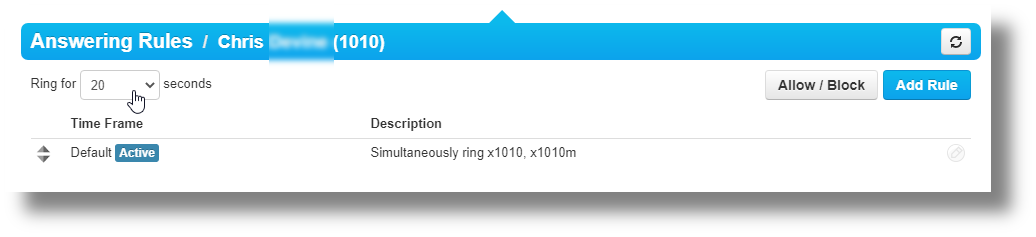
- Now click the edit button for the "Default" rule.

- This rule was created when the extension was created. The default behavior is to simultaneously ring every phone and then the call will be forwarded to voicemail.

- Uncheck "Ring all user's phones". If left like this, it will only ring the desk phone.
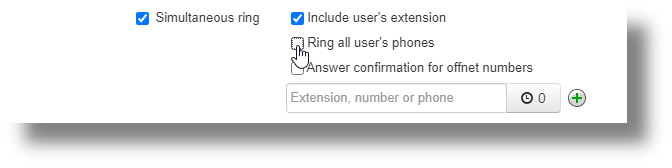
- Now add the first phone you would like to be delayed. The typical designation for the SNAPmobile web client is the extension number followed by a "wp" like so "1010wp". If you are unsure about the names of each active device, they can be found in the Home module. After typing in the device name, click the clock and set the duration of preferred delay.
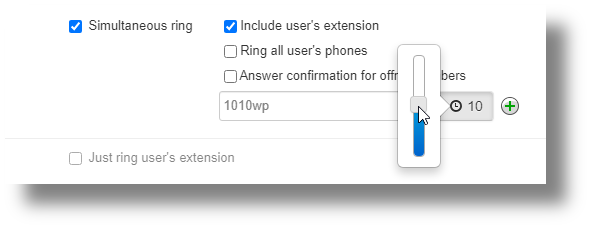
- To add the next device, the SNAPmobile smartphone application (named "1010m" in this example), click the "Add" button (green plus) to the right of the first device and a new field will appear. Populate the device name and delay duration.
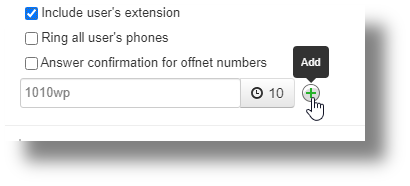
- Click "Save"
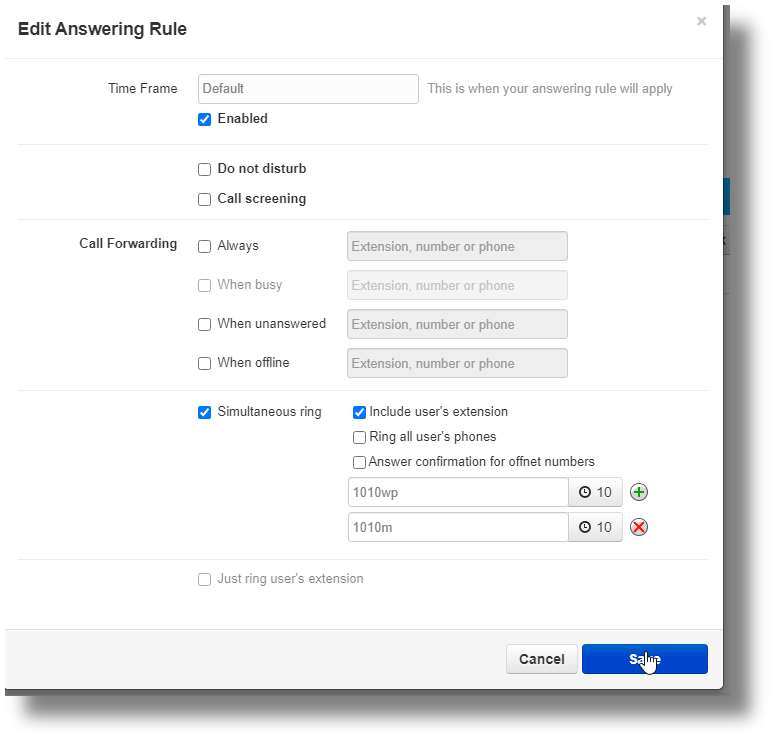
Related Articles
Creating a New Custom Answering Rule
To get more familiar with the default answering rules: Recommended reading: https://kb.squibituc.com/portal/en/kb/articles/customizing-the-default-answering-rule To create a new answering rule, there first has to be a time frame that is defined. The ...
SquibitUC Portal | Answering Rules Module
The articles on how to customize the default rule and add a customized rule cover most of this module. It is highly recommended to read both of these to get a good understanding of this module. Customizing the Default Answering Rule Creating a New ...
SquibitUC Portal | The Call History Module
The Call History module has a few unique functions that are very useful. The pane shows a perpetual history of calls sorted by date (newest). At the bottom of the page, there are more viewing options such as how many messages to view on a page at a ...
How to login and navigate the SquibitUC voip platform and/or recover username/password.
1. Open a browser and navigate to https://portal.squibituc.com/ 2. To recover a username or password, click either of the two options on the portal login screen. An email will be sent with reset and recovery instructions. Once the correct username ...
SquibitUC Portal | The Home Module
The Home module is basically the dashboard that appears when you login to the portal. The New Voicemail Pane There are 2 larger panes on the left and 2 panes on the right. The top-left pane are new voicemail messages. The messages are time stamped ...